MacOS (previously Mac OS X) is an operating system developed by Apple. It is built on a UNIX foundation and is designed specifically for the Mac. Similar to Windows up-gradation, Mac OS has also been developing itself and delivering different versions of Mac OS such as X El Capitan, Sierra, and the latest High Sierra. As the Mac OS keeps updating and improving, typically an incompatibility issue will come along. That is, some third-party software or program, let’s might take Blu-ray ripper as an example, might be incompatible with such outdated Mac OS or the newest macOS. Therefore a handy and almighty program which frees you from any incompatibility issues really counts a lot. Speaking of Blu-ray ripper, this Leawo Blu-ray Ripper for Mac can work with all the Mac OS versions perfectly due to the great compatibility. And surely it’s not the only one. This guidance will show you 5 Blu-ray rippers for Mac in the first part to help you to have a deep understanding of each and choose the one that suits you most. You can also learn the detailed steps of how to rip Blu-ray with two good tools in this tutorial.
We've evaluated all five feature-packed Blu-ray ripping program for Mac & PC based on functionalities and features that each software owns. Of course, which Blu-ray ripper utility you employ to rip and convert your Blu-ray/ DVD movies is best determined by your actual needs, the platform of your machine and basically your budget. Blu-ray Ripper for Mac Software Review Blu-ray Ripper for Mac is the powerful tool for converting Blu-ray to various video/audio formats for playback on your Apple TV, Xbox, or other players and your pc. This Blu-ray Ripper for Mac converts Blu-ray videos to High-Definition as well as Standard-Definition video files.
Part 1: Top 5 Recommended Blu-ray Rippers for Mac
Leawo Blu-ray Ripper for Mac is a powerful blu ray ripper Mac tool to rip blu ray Mac. This Mac Blu-ray Ripper is the best blu ray software for mac users which can rip DVD/Blu-ray/4K Blu-ray to video on Mac with fast speed.
1. Leawo Blu-ray Ripper for Mac
This Leawo Blu-ray Ripper for Mac is a top-notch program, allowing you to rip DVD/Blu-ray files to any other common and uncommon digital formats within a few simple clicks. After all, this software is fully compatible with 180+ file formats. In addition, this software enables you to decrypt, rip and convert encrypted DVD/Blu-ray files, unlock region code of Blu-ray files and rip Blu-ray/DVD from any movie studio. Moreover, the editing features within this software allow you to customize the output file to your own preference, including trimming video length, cropping video size, add adding watermark, adjusting video effect, creating 3D video and so on. Best of all, this almighty software has a simple user interface, making it as easy as pie to rip Blu-ray/DVD as liked. It is worth trying indeed.
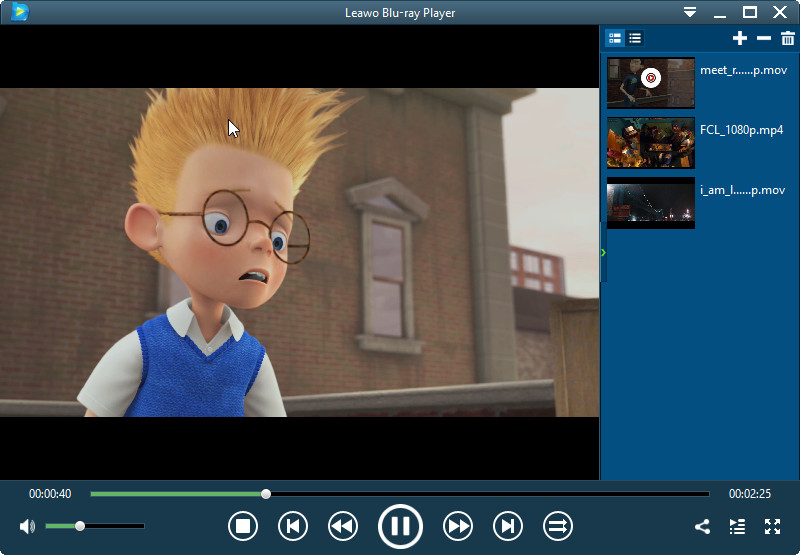
Best Blu-ray Ripper Software For Mac
Pros:
• Simpler user interface.
• Powerful in decrypting, ripping and converting encrypted DVD/Blu-ray files.
• Support batch processing.
2. Handbrake for Mac
This is really one powerful tool that can assist you to deal with almost any video you desire. The encoding process of it is a bit time-consuming and the queuing feature of it is very nice. It can also support batch conversion when you need to process a number of videos. It is one open-source tool without any charge, virus, ads or spyware. You can not use it to decrypt Blu-ray Discs. When it comes to a Blu-ray Disc with the protection of DRM, you can make use of a third-party tool to remove DRM before you throw it to HandBrake.
Pros:
• Totally free.
• Excellent queuing feature.
• Able to converting files in a batch.
Cons:
• Fail to deal with DRM Blu-ray Discs.
• Low speed and complicated for newbies.
3. MakeMKV
MakeMKV is another handy ripper to rip Blu-ray files within simple clicks, including encrypted files. It is able to not only handle AACS, BD+ protected Blu-ray discs but also deal with ISO counterparts. The original video and audio tracks of Blu-ray can be preserved in the converting process, which is one advantage and shortcoming of it. The converted video can be too large with high quality and the whole content, and the resulting videos will be playable on the playback devices. You should also know that the output formats are limited, and you can only get the converted videos in the format of MOV, AVI or MP3. It lacks video editing features, and its user interface is not that intuitive.
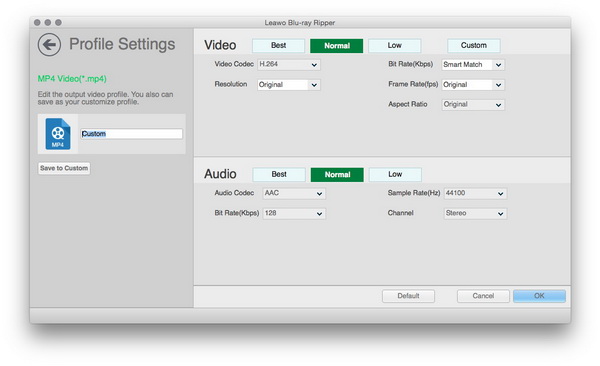
Pros:
• Maintain whole content without losing meta info.
• Free to deal with AACS, BD+ protected Blu-ray discs and ISO counterparts
• Keep original quality.
Cons:
• Time consuming in ripping.
• Only MOV, AVI or MP3 format can be obtained after conversion.
• Non-intuitive user interface and lack personal editing features.
Completely Free Blu Ray Ripper
4. MovieRescuer
To convert Blu-ray/DVD files to M2TS or VOB format, MovieRescuer is another option, which makes it as easy as pie. Obviously, with this powerful tool, users will rip any Blu-ray/DVD disc and convert popular video files with best output quality and at remarkable speed. With excellent quality, you can enjoy the converted videos on your home media server or portable devices at ease. It is extremely simple to use this tool. This decent and free software has won great reputation among users. The brief steps to rip Blu-ray and copy the movie files to hard drive are shown below.
Step 1. Insert source Blu-ray disc into your computer hard drive.
Step 2. Start MovieRescuer software on computer.
Step 3. Click on “Load Disc” and then select titles from the list recognized by the program.
Step 4. Choose directory for the output files.
Step 5. Tap on “Directly Copy” button to finish.
Pros:
• Preserve source video quality.
• High converting speed.
• Simple and intuitive interface.
Cons:
• Output formats are limited to M2TS and VOB format.
• Unable to deal with ISO disc-image files.
5. VLC Player
With VLC Player for Mac, you can rip DVD or Blu-ray movies to hard drive on Mac with ease. Besides converting Blu-ray or DVD to digital formats, this software can also play virtually any video format you would like to enjoy watching in your spare time. VLC Player almost always works perfectly. However, its editing features are less powerful compared with its competitors. So if you want to have a customized output file, this might not be the perfect choice. The process is time-consuming and may be up to 2 hours. If you do not mind waiting for the end of the converting procedure, you can give this popular and feature-rich media player a go.
Pros:
• A go-to excellent media player.
• Simple and clear-cut user interface.
Cons:
• A bit time consuming for ripping files.
• Lack powerful features in video editing.
• No great technical support provided.
Now, five Blu-ray Rippers for Mac are all introduced. So which one will you choose to rip Blu-ray/DVD files? After comparing all these rippers, I have to say that Leawo Blu-ray Ripper for Mac is a good choice, since it has advanced features and simple user interface at the same time!
Part 2: How to Rip Blu-ray with Leawo Blu-ray Ripper for Mac
After you have an overview of Leawo Blu-ray Ripper for Mac, below we will show you how to Rip Blu-ray with Leawo Blu-ray Ripper for Mac in details.
blu-ray
Step 1. Start Leawo Blu-ray Ripper and Load File
After opening the installed Leawo Prof. Media software on your Mac computer, you need to click on the module of “Blu-ray/DVD Ripper” to load the main interface of it. After that, you need to load source Blu-ray file by clicking the “Add Blu-ray/DVD” button, or directly dragging it into the middle of the screen.
Note: you have three options: Full Movie, Main Movie and Custom Mode. You can select the one you need to apply.
Step 2. Choose Output Format
You can then choose the output file format as liked. Choose the drop-down box next to green “Convert” icon in the above interface. Then, enter the “Change” tab and click on the “Format” option to set the output format.
Step 3. Customize Parameters
After that, you can click on the pencil-shaped icon on the top right corner of the selected format box. Then, customize the settings as you like. Once finished, hit the “OK” option to continue. The adjustable video parameters include Video Codec, Bit Rate, Resolution, Frame Rate and Aspect Ratio and the offered audio parameters are Audio Codec, Sample Rate, Bit Rate and Channel.
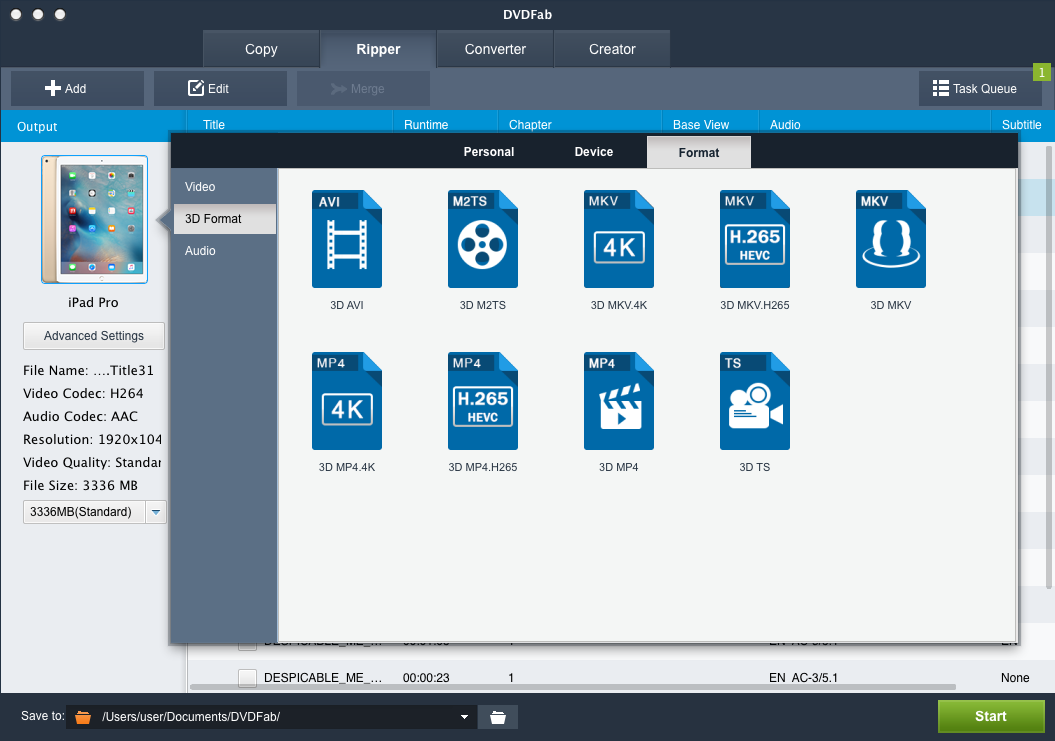
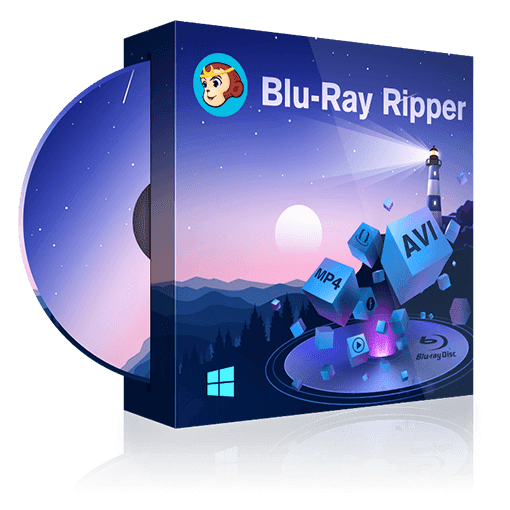
Step 4. Start to Rip Blu-ray
Click on the green icon of “Convert” option, specify an output location and then hit another “Convert” icon at the bottom of the sidebar that pops up to initiate the conversion process. After that, you just need to wait patiently for the process to get completed within a little while.
The steps are very clear and you can refer to them to have a try. It will not let you down and you will be thankful for getting here to read this guidance.
Part 3: How to Rip Blu-ray via MakeMKV for Mac
MKV stands for “Matroska Video”. Matroska is a container file format, capable of holding unlimited number of video, audio and subtitle tracks, along with any metadata. MakeMKV is a format converter, which converts the video clips from proprietary (and usually encrypted) disc into a set of MKV files, preserving most information but not changing it in any way. Furthermore, MKV files are compact. For exactly the same content MKV files are about 10% smaller than DVD files and roughly 40% smaller than Blu-ray files. However, many hardware players do not play MKV directly – for that MKV files need to be transcoded into format that particular hardware player understands. Below we will show you the method to rip Blu-ray via MakeMKV for Mac.
Step 1. Install MakeMKV just like you would any other program, and start it up. It’ll prompt you to register, and you can enter your key now. Then plug the Blu-Ray drive into your laptop or desktop with the included USB cable.
Step 2. When you have launched MakeMKV, click “File”, and hover your mouse over “Open disc”. The program will scan your computer for optical drives, then present you with information about your drive, and the name of the disc inside it. Once the scanning process has been completed, MakeMKV will present you with a list of “titles” on the disc. Click on the different titles and look for one that matches the length and chapter count of the Blu-ray disk itself.
Step 3. Usually, there will a number of files listed in the interface, with different numbers of chapters, all of which represent different languages, bonus content, and other files that are on the disk itself. If all you want is to keep the main film, you can just uncheck all of the boxes except for the one next to the largest file size.
Step 4. Finally, in the right-hand pane, you are able to click the folder icon to choose the folder where you want the ripped video to appear, and click the “Make MKV” button to start the ripping process.
Part 4: Conclusion
Best Blu Ray Drive For Ripping Mac
With the detailed introductions shown above, you will know that Blu-ray Ripper for Mac is truly professional and amazing in ripping files. Blu-ray Ripper for Mac can be enormously helpful, giving you a handy backup in case your discs become scratched, even allowing you to get rid of the physical discs altogether if you don’t have much room for big collection of discs. To some users, It might seem like a complicated process to rip Blu-ray, but with the appropriate software, for instance, try the ones we recommend above the text, you can easily convert the disc’s contents to a file that can be stored anywhere.

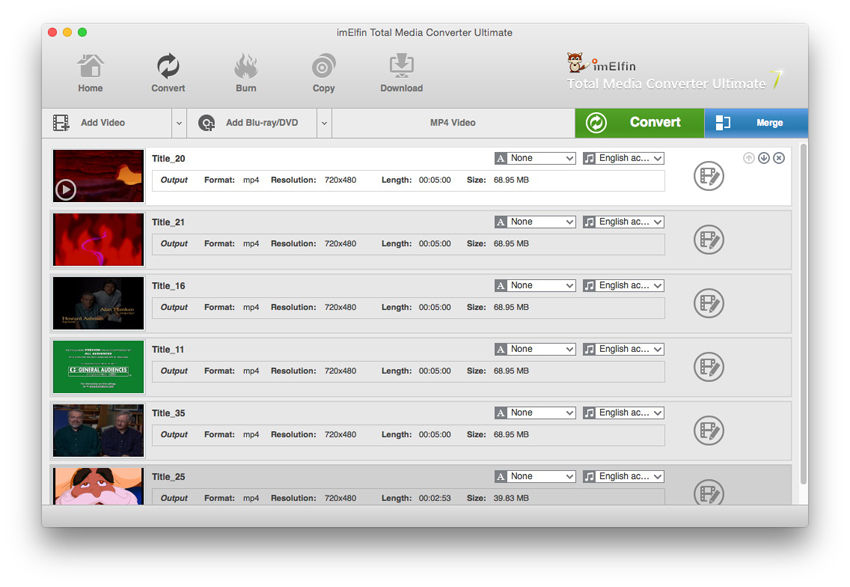
Comments are closed.