What are Track Changes?
- Track Changes Strikethrough
- Track Changes In Word For Mac With Strikethrough Word
- Track Changes In Word Show Strikethrough
The track changes in Word for Mac is an idea which is very important for the second largest OS users in the world. For track changes Mac it is very important that you follow the correct direction to use the idea on your iDevice. If you are looking for the answer to the question i.e. How to track changes in Word on Mac then it is advised to make sure that you get the complete understanding of.
- Note: If you are using this strikethrough effect as part of adding comments and recommendations to your Word documents, a better method is to use Word’s built-in Comments command. To learn how to add comments in Word, read our guide here.
- In Word, use the flyout option in the Tracking section of the ribbon. Next, click the ‘ Advanced Options ’ tab. When the ‘ Advanced Track Changes Options ’ window opens, hit the Markup/Deletions.
- Open Your macOS Microsoft Word and Turn Track Changes On. First, open your Microsoft Word document and on the Review tab, turn Track Changes function on. Make sure that Track Changes is switched on, as in the screenshot below. Just click on the ON button to turn this feature on.
- Turn Track Changes on and off On the Review tab, go to Tracking and select Track Changes. When Track Changes is on, deletions are marked with a strikethrough, and additions are marked with an underline. Different authors' changes are indicated with different colors.
Track changes is one of the most useful tools in Microsoft Word. If you’ve ever worked with an editor, you’ve probably received a document back that looked like this:
Track changes is a means of visualizing changes made to your document. It records insertions, additions, relocations, formatting changes, and comments.
It even tracks changes made by many editors, including yourself, and Word will identify these editors’ changes individually with different colours.
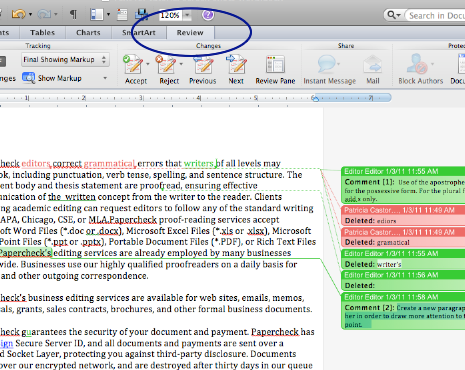
Turning on track changes
To turn track changes on, click “Review” at the top of the screen then the down arrow beside the track changes box. Finally, click “Track Changes.”
You can also simply click the track changes box. When this box is dark grey, track changes is on. When it is light grey, track changes is off. To turn track changes off, click the box again.
With track changes on, Word records all changes made to the document. Deletions appear as strike-through, while additions appear bold and underlined. These changes are also shown with colours, usually red (see above).
Formatting changes and comments appear as bubbles on the right.
Showing track changes
Sometimes, track changes can be visually distracting, but we still want Word to record our changes. Luckily, Word lets us customize what changes we see and don’t see.
The top drop-down menu beside the track changes box allows you to choose between four views.
“Simple Markup” shows a relatively clean markup. Text appears as normal with coloured bars on the left indicating lines with changes made.
“All Markup” shows deletions and insertions inside the body of text, as shown earlier, with formatting changes and comments on the right.
“No Markup” hides all track changes and shows what your finalized document would look like if you accepted all track changes now.
Lastly, “Original” shows what your document looked like before you tracked changes.
You can also customize what kinds of changes you see by clicking the “Show Markup” drop-down menu, then checking your preferences.
Word also lists your changes in the “Reviewing Pane,” which can be shown horizontally or vertically with the “Reviewing Pane” pull-down menu.
What about comments?
Comments allow a reader or editor to comment on the text or engage in a dialogue with the writer (or other editors). Word offers three ways to create a comment. You can firstly highlight the text you wish to comment on, then right-click and choose “New Comment.”
A speech bubble containing your user name will appear on the right or in a dialogue box, depending on how your markup set, in which you can type your message.
You can also add a comment by clicking “New Comment” under “Review.”
Lastly, you can add comment with the shortcut ctrl+alt+m.
To delete a comment, right-click the comment, then choose “Delete Comment.” You can also use the delete button at the top of the screen.
Accepting and rejecting changes
You can choose what changes to retain or reject. Accepting a change finalizes it into the document and erases it from the record. Rejecting a change removes it from the document.
You can accept or reject individual changes, some changes, or all changes. The directions for approving and rejecting are the same. To accept or reject all changes in the document, click the down arrow beneath “Accept/Reject,” then “Accept/Reject All Changes.”
To accept or reject an individual change, right-click the change, then choose “Accept” or “Delete.”
You can also place your cursor inside the change, then click “Accept/Reject This Change” from the relevant drop-down menu at the top of the screen.
Caution: While accepting/rejecting individual changes is useful, doing so with a professionally edited document can create problems in the text and waste your money. If you choose to select individual changes from your editor, have your editor do a final proofread before you submit/publish your writing.
You can also choose to approve or reject only those changes currently shown on the screen (“Show Markup” is particularly useful, here). Click “Accept/Reject All Changes Shown” from the appropriate drop-down menu.
Customizing track changes
To view other customization options, click the tiny arrow (pointing bottom left) beside “Tracking.”
In the dialogue box that appears, you can again choose which changes you see. You can also change the user name your changes are recorded under and customize the colours of different kinds of changes.
To change your name, click “Change User Name,” then, in the next box, change your name or initials under the “Personalize your copy of Microsoft Word” heading.
To customize your colours, go to the previous dialogue box and click “Advanced Options.”
Track Changes Strikethrough
You can also change how different kinds of changes appear. For example, if you don’t like deletions appearing as strikethrough, you can change them to italics or something else.
There are many options in this box and I encourage you to find the look you are most comfortable with. I hope you found this blog post useful and that it opens up new editorial possibilities in your writing.

Topics Map > Office 365 > Word
When you and your teammates collaborate on a document, turn on Track Changes to mark the edits each person makes to the document.
Turn on Track Changes
Select Review > Track Changes.
Show the changes made to a document

Select Review, and select a view option from the Display for Review list.
Simple Markup places a red line in the margin where a change has been made.
All Markup shows each person’s edits in different colors of text and with strikethrough formatting.
No Markup shows how the incorporated changes will look.
Original shows the original document.
In the Show Markup list, select the types of markups to display: Comments, Ink, Insertions and Deletions, and Formatting.
Turn off Track Changes
Track Changes In Word For Mac With Strikethrough Word
On the Review tab, in the Tracking group, select Track Changes.
New changes will not be marked, but changes that were already marked remain.
Want more?
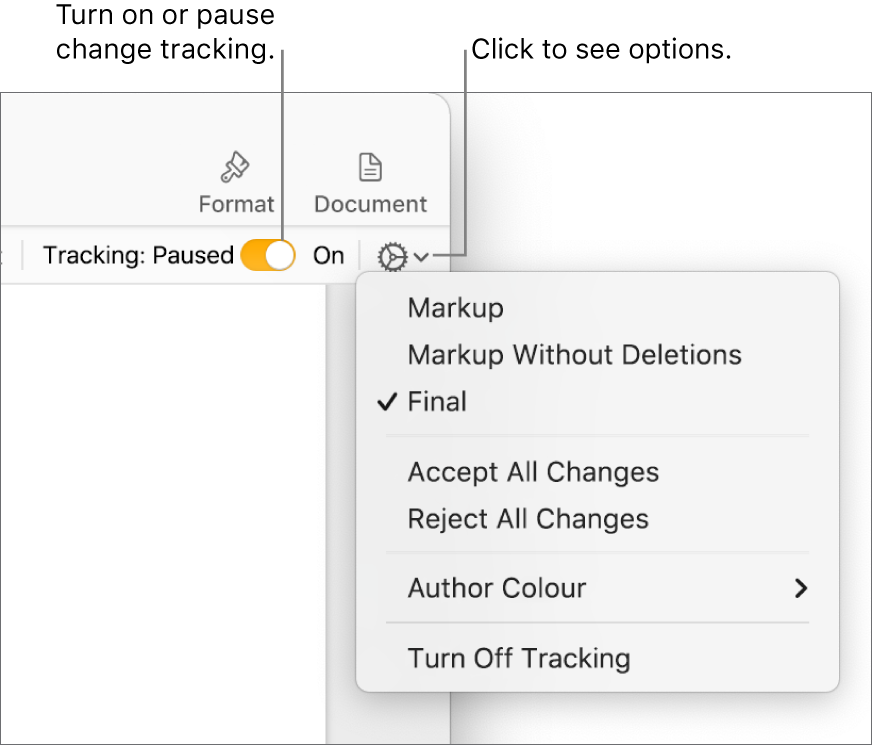
Track Changes In Word Show Strikethrough
If you have any questions, come by the Help Desk at Hardman & Jacobs Undergraduate Learning Center Room 105, call 646-1840, or email us at help@nmsu.edu.

Comments are closed.