- How to Use Time Machine on a Mac. Time Machine is the backup utility available on Mac operating systems Leopard (10.5) or above. It is generally used for personal backups, rather than professional, system backups.
- This will force your Mac to start up in Recovery mode. Continue to hold down the Command and R keys until you see the macOS Utilities window. Select the Restore From Time Machine Backup item, and then click the Continue button. The Restore from Time Machine pane will appear.
- Choose the Time Machine backup to transfer information from and click Continue.; 7. Choose the information to restore to this Mac, and click Continue.; 8. Fill your Administrator password when required and be authorized before backups restored.
At some point, everyone will experience a hard drive failure. When this happens, a Time Machine backup can save your data. Here are instructions on how to restore all applications and personal files from a Time Machine backup onto a new hard drive. Time Machine is a backup application made by Apple. It comes bundled with every Mac that shipped with OS X 10.5 or higher. It can be used to backup the contents of your Mac’s internal hard drive to an external hard drive or to an Airport Time Capsule. I’ve written previously about the importance of backups and how to set up and monitor Time Machine. The restore process requires you to first install OS X onto the new hard drive and then restore everything from your most recent Time Machine backup.
(If you’re looking for instructions on how to restore an entire Time Machine backup on to a new Mac read this.)
Jun 19, 2018 Either way you should eventually boot into Recovery Mode. On the utilities screen, select the “Restore From Time Machine Backup” option. On the Restore From Time Machine page, hit the “Continue” button. Step Two: Choose Hard Drive.
These instructions assume that your Mac is using OS X 10.7.0 or higher and that you’re restoring to the same Mac that was used when you made the Time Machine backup.
Can I Use Time Machine To Restore To A New Mac
OS X Lion (aka OS X 10.7) introduced a feature called OS X Recovery. OS X Recovery lets you reinstall OS X from either the Recovery Partition or over the Internet from servers that Apple operates. Since your Mac has a new hard drive installed it won’t have a Recovery Partition so you’ll need to reinstall OS X over the Internet.
Here’s how to use Internet Recovery.
- Turn on your Mac and hold down Command-R.
- Either plug-in an ethernet cable or you’ll be prompted to select your Wi-Fi network and then enter the password for your wireless network. (Note: Your Wi-Fi network needs to use WPA or WPA2 encryption. WEP encrypted networks are not supported.)
- When your Mac eventually starts up, you’ll see a window named OS X Utilities.
- Choose the option to install OS X. This will install the version of OS X that originally came with your Mac. Wait for the installation to finish. The amount of time that is required varies based on the speed of your Internet connection. (ImportantNote: In order to restore everything from your Time Machine backup your Mac needs to using the same version of OS X that was installed on your Mac when you made the Time Machine backup.)
- After the OS X install finishes, create a user account that uses a different name then the name of your user account in your Time Machine backup.
- Go to your Applications folder and open the App Store. Login using your AppleID and then click on Purchases.
- Install the version of OS X that your Mac was using when you made your Time Machine backup.
Now that OS X has been installed on your new hard drive, it’s time to restore everything from Time Machine.
- Again, turn on your Mac and hold down Command-R. Your Mac will now startup from it’s Recovery Partition that was created on your Mac’s new hard drive.
- You’ll see a window named OS X Utilities.
- Choose the Restore From Time Machine option.
- Click Continue until you’re prompted to Select a Backup Source.
- Select your Time Machine drive as the source and click Continue.
- In the Select A Destination window choose your Mac’s hard drive.
Wait for the restore to be performed. It could take several hours if you have hundreds of gigabytes of data.

How To Restore Using Time Machine
Restart your Mac, as needed, and then login to your restored user account.
Restore With Time Machine
If you made a Time Machine backup of your Mac, Migration Assistant can use that backup to restore your personal files, including apps and everything in your user account.
Restore Time Machine Backup On New Mac
If you prefer to restore just a few files or earlier versions of those files, learn how to use Time Machine to restore specific files.
Use Migration Assistant
- If you need to reinstall macOS, do that before continuing. For example, if your Mac starts up to a flashing question mark, you need to first reinstall macOS.
- Make sure that your Time Machine backup disk is connected to your Mac and turned on.
- Open Migration Assistant on your Mac. It's in the Utilities folder of your Applications folder.
If your Mac starts up to a setup assistant, which asks for details like your country and network, continue to the next step, because the setup assistant includes a migration assistant. - When asked how you want to transfer your information, select the option to transfer from a Mac, Time Machine backup, or startup disk. Then click Continue.
- Select your Time Machine backup, then click Continue.
- Choose a backup and click Continue.
- Select the information to transfer.
In this example, John Appleseed is a macOS user account. If it has the same name as an account already on your Mac, you're prompted to either rename the old account or replace the one on your Mac. If you rename, the old account will appear as a separate user on your Mac, with a separate home folder and login. If you replace, the old account will delete and then replace the account on your Mac, including everything in its home folder. - Click Continue to start the transfer. Large transfers might need several hours to complete.
How To Use Time Machine To Restore Mac
If you need help, please contact Apple Support.
How To Use Time Machine To Restore Macbook

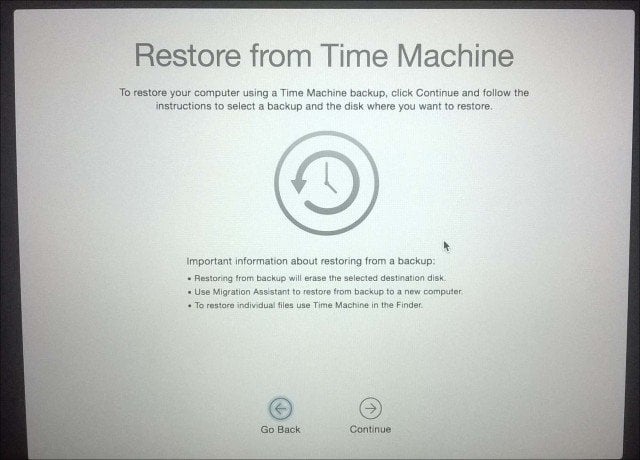
How To Use Time Machine On Mac To Restore
Learn more


Comments are closed.