- How To Connect Remote Desktop Windows 7 From Mac
- Microsoft Remote Desktop Download Pc
- Enable Remote Desktop Windows 10
- How To Do Remote Desktop For Windows On A Mac Free
Recording desktop session is literally recording someone’s screen right from your own computer. This activity is becoming popular since teleconferencing is often used in our daily life. Remote desktop session recording comes greatly important when you want to save a copy of a webinar broadcast that is held so that you can review it later. By doing this, you can then share the web-conference to their subordinates and colleagues for further updates. This way also works when recording someone’s screen during a video call, etc.
However, if you still hesitate which tool comes in handy for recording a remote computer session, this article will show you a list of the optimal solutions.
Inside the Mac App Store, type 'Microsoft Remote Desktop' into the search bar at the top right hand portion of the window. The option you want is an orange icon with a computer monitor on it. . Allow Remote Desktop must be enabled on the Windows computer. Each computer (Windows and Mac) must be connected to the same network, for example connect to the same wifi SSID ( Service Set Identifier / wireless name ), or connected to the LAN. You have to know the IP address ( Internet Protocol ) of the Windows computer. On Mac. Sharing Files & Folders Between Mac & Windows. It’s also possible to share files and folders between your local Mac computer and your remote Windows PC. To do that, right-click your saved server and click Edit, then click the Folders tab. Click the Redirect Folders checkbox, then click the plus button at the bottom of the window. With Microsoft Remote Desktop 10 for Mac you have to setup feeds instead of Desktops. So you would add Https:/ / / RDweb/ feeds and it'll ask for credentials. Once you enter those each application will be listed individually under the heading of 'Work Resources' like it does when you login through IE or Chrome.
Make Remote Desktop Recording on Windows and Mac
The best solution to capture remote desktop session is by using a reliable program called Apowersoft Free Online Screen Recorder. This is an online based application that runs on both Windows and Mac OS. With a user-friendly interface, you can easily figure out how to customize options as you want and starting recording a HD video.
Different recording modes such as region, full screen as well as webcam are all greatly supported. Audio sources from internal system and external microphone can be captured without any loss, too. Concerning how to record remote desktop session, here are the detailed steps.
1
Go to the official page of this free screen recording application and click the “Start Recording” button. If this is your initial visit, you will need to install a launcher first and then activate the tool from webpage again.
2
After that, you can see its interface and preset some relative options such as recording hotkeys and audio input. And if you don not want to capture the yellow circle around the mouse, you can also choose not to show spots in the settings menu.
3
Next, open one program that allows you to see the remote desktop screen, just like TeamViewer. Ensure that the audio is loud enough for the recording. It’s recommended to enlarge the presentation so that everything including the minor details can be recorded.
4

Now choose the recording mode as you wish. In the case of recording session, it is better to choose to record a specific area since this allows you to emphasize the important portion on webinar’s window. To use this mode, simply drag the cross-hair along the desktop session to capture, release it, and click “OK”. The recording will then begin instantly.
5
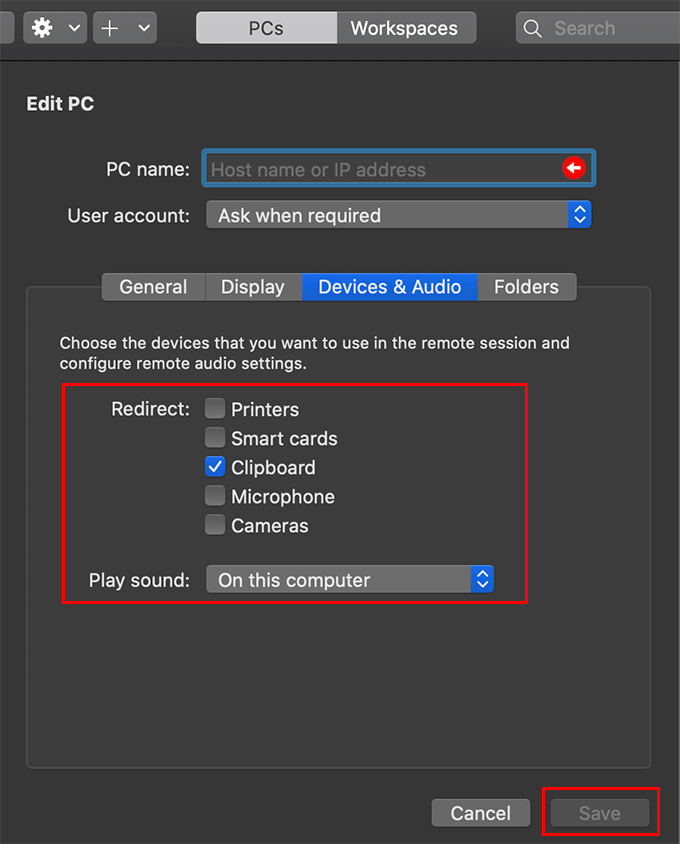
While making desktop remote recording, you can click the webcam icon to include your camera window into recording. And you can also adjust the volume of the recording or add simple annotations like lines, shapes, and text. When you want to finish the recording, click the red stop button and the recorded clip will be included in its media library.
Moreover, if you want to use a more stable and powerful program to record videos of remote desktop, then it is recommended to use the tool’s pro version. To get this app simply click the download button below.
How to Schedule Remote Session Recording
To schedule a remote desktop session recording is essential because it allows you to record session during your absent for checking later. This can surely benefit those who are always on the go and don’t want to miss any important conferences or meetings. In this case, you can fully get the help of Screen Recorder Pro, which covers more useful features and performs well in setting recording task. Before recording process, just find “Settings” > “Task Scheduler” and you can customize the recording region and duration. When the task is over, you can simply find your file in the selected folder.
If you want to know some other alternatives in recording remote screen, you can check them as below. Though they have their own limits when compared with the recorder mentioned above, they can still meet your needs in this aspect.
Other alternative ways in recording remote session
1. RecordTS
This is the first alternative to record remote session effectively. By using this tool, all of your remote desktop session activity will be recorded as soon as the users connect to a server like a Terminal or Citrix. The activities captured in recording includes mouse movements, file downloads, and the likes. The recorded clip can be saved locally and made compact for easy playback and storage.
2. ObserveIT
Another alternative in recording remote screen is ObserveIT. Although this program is basically for monitoring purposes and not for recording webinars, it could also serve you in recording and saving remote desktop screen. So every activity of the user that access to a certain server equipped with ObserveIT will be recorded. Indeed, it provides a great way to record remote computer session.
Related posts:
Our way of setting up remote desktop doesn’t involve painstaking application downloads, installations that run forever or leaving your data vulnerable. These aren’t things you should confront at the best of times, and certainly not when a person is waiting for help. Here’s Zoho Assist, your the easiest and most secure way to setup remote connection to work on a remote desktop.
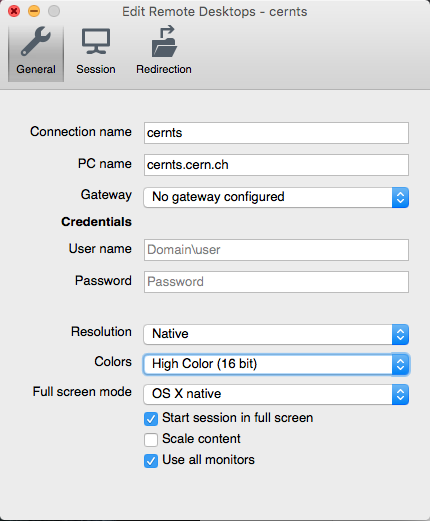
Here’s your 3-step guide to setup remote desktop connection for free with Zoho Assist:
Step 1: Get started with Zoho Assist
First, signup for Zoho Assist with your email address, or if you’re already a Zoho user, click on Access Zoho Assist to get started. For timers, we offer a 15-day trial with all our enterprise features. After 15 days, Zoho Assist remains free for personal use.
Step 2: Initiate a remote support session or set up a device for unattended access
To initiate an instant on-demand remote support session, click Start Now, or click Schedule to conduct a session at another time. Once you've initiated a remote support session, there are three ways you can invite a person at the remote end. You can send an SMS or email invitation, ask the customer to navigate to join.zoho.com to join the session, or you can send them the join link through the chat messenger of your choice.
If you are looking to configure a remote desktop for unattended access, click here to check out the deployment methods.
Step 3: Connect to the remote desktop
Once you’ve sent the session invite to the remote customer, setting up remote desktop connection is simple. Upon receiving the invite, your customer can join the session through one of the methods stated earlier, and install the lightweight agent to give you complete access to the remote desktop. To access a remote desktop configured for unattended access, navigate to Unattended Access and click Connect beside the device to enable remote desktop connection.
You should be able to do more than just access a remote desktop:
Apart from secure and easy access to a remote desktop, Zoho Assist - Remote Connection Software offers you loads of features that help you finish your work in no time while working remotely:
File Transfer
Zoho Assist allows you to transfer files to remote computers without using intermediate storage like USB, FTP, or cloud-based storage devices, which are becoming increasingly susceptible to data theft. Learn more.

Text, Voice, and Video Chat
Our built-in text, voice, and video chat features allow you to communicate with a remote customer throughout the remote support session.
Multi-monitor Navigation
Work on all active monitors connected to the remote computer during a remote support session.
Reboot and Reconnect
You can reboot the remote computer and reconnect to the same session without losing control. Learn more.
Unattended Remote Access
Configure a remote desktop for unattended access and start a session without a person at the other end. Learn more.
Remote Power Options
Carry out power actions like shutdown, restart, log off, lock, hibernate, or standby, without even accessing a unattended access desktop.
Try Zoho Assist for FreeAssist

Best ratings across software review sites in Remote Desktop Software category
- ★★★★★9.0 / 10
“It's snowing like mad where I am, and Zoho saved me a 90 minute round trip to reboot some resources. Thank you!”
Are you a customer support professional or IT administrator who wants to do more with remote desktop connection software?
Check out how you can get more out of Zoho Assist by viewing our plans and pricing for commercial users. Our paid plans start at $8 per month.
PLANS AND PRICINGHere are systems requirements technician's device and the customer's device in Zoho Assist:
Technician End
- Windows
- Mac OS
- Linux
- Android
- iOS
- Chrome OS
Click here to check out the system requirements in detail.
Frequently Asked Questions
How To Connect Remote Desktop Windows 7 From Mac
How to setup remote desktop connection on Windows 10?
Zoho Assist allows you to control devices from Windows 10 and control Windows 10 devices from a device of your choice. To setup remote desktop connections for a Windows 10 device, can refer the above steps. Unlike Microsoft's Windows remote desktop, Zoho Assist does not require special permission for establishing remote connection for a Windows 10 device.
Microsoft Remote Desktop Download Pc
Does Zoho Assist work for Mac?
Zoho Assist works well across platforms, you can set up remote desktop connection for Mac in the same way as you would do for Windows. You can remotely work on a macOS device or use a macOS device to access a device remotely.
Enable Remote Desktop Windows 10
Is Zoho Assist free?
How To Do Remote Desktop For Windows On A Mac Free
Zoho Assist is free for personal use. With a free plan, you can start an on-demand remote support session, screen sharing session, and also configure and connect to unattended devices.

Comments are closed.