For more on Word’s Normal Template, including how to test it for corruption, click here. Close all open documents. Use FileOpen to navigate to your Templates Folder. Change the Show drop-down list to Word Templates or you will not be able to select the Normal Template. Choose Normal and click Open. Restore Macros Stored in the Normal.dotm Template (Word Only) If you saved your macros by backing up the Normal.dotm template file, copy the template file back to the following folder, replacing. On the File tab, click Open. Go to C: Users user name AppData Roaming Microsoft Templates. Open the Normal template (Normal.dotm). Make any changes that you want to the fonts, margins, spacing, and other settings. Of course, you can customize the normal.dotm file according to your preference. Simply edit the normal.dot template, apply the changes you want, and you should be all set. But if you feel the need to revert to the original settings, just restore the default normal.dot template. Take note, though, that it’s easy to forget the file’s default. Rename the 'Normal.dotm' file to Normal.old. This file contains many of your Word options—when you rename the file, Word will have to create a new file with its original factory settings. Here's how to rename the file: Right-click Normal.dotm and select Rename. Remove.dotm from the end of the file name and replace it with.old.
Microsoft Word provides a built-in feature to restore a toolbar to itsoriginal configuration. To do this, follow the appropriate instructionsbelow.
How To Restore The Normal Template In Word For Mac 2016 Excel
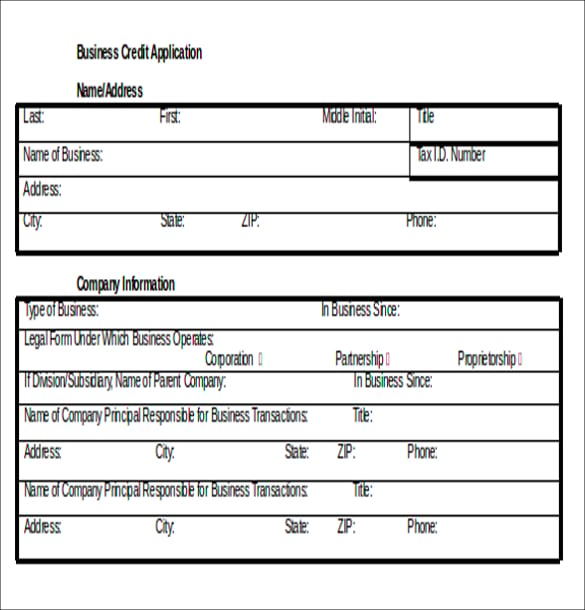
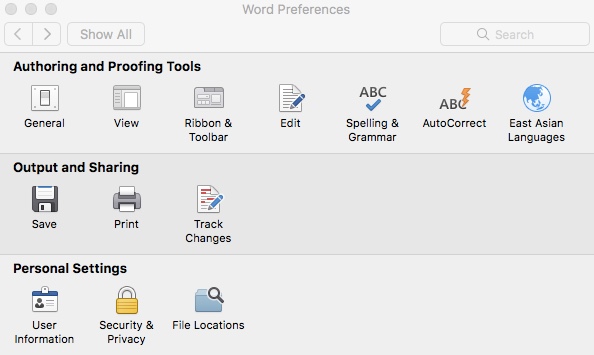

Word 2007 for Windows
- Right-click the Quick Access Toolbar and selectCustomize Quick Access Toolbar....
- Make sure the drop-down menu under 'Customize Quick Access Toolbar:'is set to For all documents (default).
- Click Reset below the right column and then clickOK.

Word 2003 and earlier for Windows
- From the Tools menu, select Customize....
- Click the Toolbars tab, and then select the toolbar youwould like to restore. Click the Reset... button.
- In the window that appears, choose Normal to apply thisto all documents, or choose the specific document you are working on.Then click OK.
- In the
Customizewindow, click the Closebutton.
How To Restore The Normal Template In Word For Mac 2016 Download
Word for Mac OS and Mac OS X
How To Restore The Normal Template In Word For Mac 2016 Version
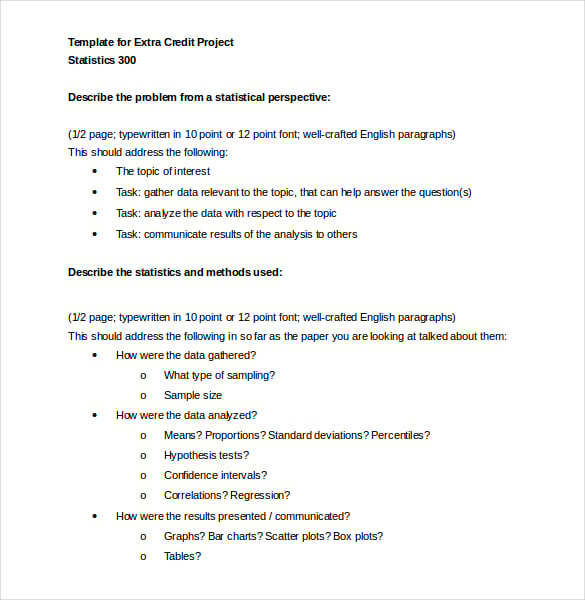
How To Restore The Normal Template In Word For Mac 2016 Free
- From the Tools menu, select Customize....
- Click Toolbars, and in the list on the left side of thewindow, highlight the toolbar you wish to restore.
- Click Restore or Reset. In the dialog box thatappears, click OK to reset the toolbar.
- When you have finished making changes to all the toolbars you wishto restore, click OK or Close to close the
Customizewindow.

Comments are closed.