Among other benefits of the feature, it helps greatly with distinguishing which addresses have been previously contacted and which have not. The design is simple: every email address to which you have sent an email or have replied to can be seamlessly added to your Outlook Contacts automatically for further interaction. The nickname list is something that Outlook builds over time as you send and receive email. Essentially it collects all the email addresses that you've sent email to as they've appeared in the To, Cc or Bcc fields. That's Outlook's first source of auto-complete suggestions. Outlook also appears to sometimes take suggestions from your address book.
How to filter external emails automatically in Outlook?
Let’s say your company assign you an email account for working. Apart from working emails from your colleagues, you may also receive many external emails. For some Outlook users, most of external emails are junks, and they are quite annoying. Here I will talk about how to filter external emails automatically for a certain mail folder in Outlook.
- Auto CC/BCC by rules when sending email; Auto Forward Multiple Emails by rules; Auto Reply without exchange server, and more automatic features...
- BCC Warning - show message when you try to reply all if your mail address is in the BCC list; Remind When Missing Attachments, and more remind features...
- Reply (All) With All Attachments in the mail conversation; Reply Many Emails at once; Auto Add Greeting when reply; Auto Add Date&Time into subject...
- Attachment Tools: Auto Detach, Compress All, Rename All, Auto Save All... Quick Report, Count Selected Mails, Remove Duplicate Mails and Contacts...
- More than 100 advanced features will solve most of your problems in Outlook 2010-2019 and 365. Full features 60-day free trial.
The following method is about a rule to filter all external email messages from a certain mail folder in Outlook.
Step 1: Shift to the Mail view, open the specified mail folder, and click the Rules > Manage Rules & Alerts on the Home tab.
Note: In Outlook 2007, you can click the Tools > Rules and Alerts.
Step 2: In the Rules and Alerts dialog box, click the New Rule button.
Step 3: In the Rules Wizard dialog box, click to highlight the Apply rule on messages I receive (or Check messages when they arrive in Outlook 2007), and click the Next button.
Step 4: In the second Rules Wizard dialog box,
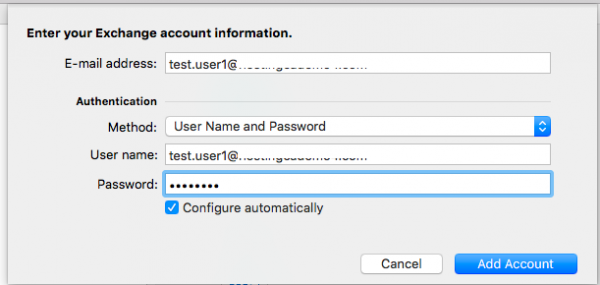
(1) Check the option of with specific words in the sender’s address;
(2) Click the Specific words to open the Search Text dialog box;
(3) In the Search Text dialog box, enter @ in the first box, click the Add button, and then click the OK button.
(4) Click the Next button.
Step 5: In the third Rules Wizard dialog box,

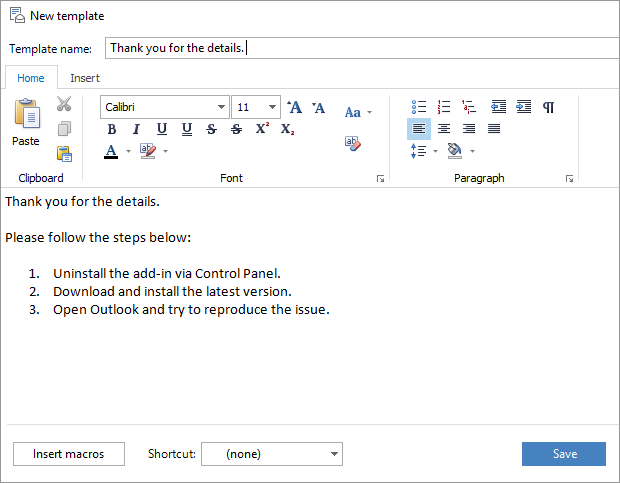
(1) Check the option of move it to the specified folder;
(2) Click the text of specified;
(3) In the Rules and Alerts dialog box, select the folder that you will move external emails to, and then click the OK button.
(4) Click the Next button.
Step 6: In the fourth Rules Wizard dialog box,
(1) Check the option of except with specific words in the sender’s address;
(2) Click the text of specific words;
(3) In the Search Text, enter @yourdomain.com into the first box, click the Add button, then click the OK button.
Note: Change the @yourdomain.com as your own email domain.
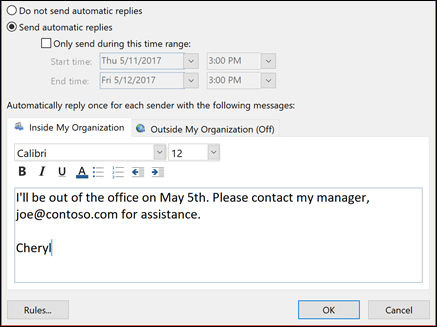
(4) Click the Next button.
Step 7: Now in the last dialog box, enter a name for this rule in the Step 1 box, check the option of Run this rule now on messages already in “Inbox”, and then click the Finish button.
Outlook For Mac Auto Address Fill Says Otherwise
Note: If a dialog box pops out and tells you the rule is client-only rule, just click the OK button to close the dialog box. See screen shot below.
Step 8: Click the OK button to close the Rules and Alerts dialog box.
Kutools for Outlook - Brings 100 Advanced Features to Outlook, and Make Work Much Easier!
Outlook For Mac Auto Address Fill Says Others
- Auto CC/BCC by rules when sending email; Auto Forward Multiple Emails by custom; Auto Reply without exchange server, and more automatic features...
- BCC Warning - show message when you try to reply all if your mail address is in the BCC list; Remind When Missing Attachments, and more remind features...
- Reply (All) With All Attachments in the mail conversation; Reply Many Emails in seconds; Auto Add Greeting when reply; Add Date into subject...
- Attachment Tools: Manage All Attachments in All Mails, Auto Detach, Compress All, Rename All, Save All... Quick Report, Count Selected Mails...
- Powerful Junk Emails by custom; Remove Duplicate Mails and Contacts... Enable you to do smarter, faster and better in Outlook.
or post as a guest, but your post won't be published automatically.
- To post as a guest, your comment is unpublished.Thank you! Very Helpful.
- To post as a guest, your comment is unpublished.Do you know of anyway to remove the [E] on the subject line from an external contact that is not spam or junk?
Having that [E] on the subject line has been a nightmare for sorting by 'subject' rather than received by date or 'from'. - To post as a guest, your comment is unpublished.Thanks a TON ! it works now.
i was struggling on this because i was skipping 'with specified words in senders address' altogether - i thought it was not required at the first place. - To post as a guest, your comment is unpublished.Thank you! Very Helpful.
- To post as a guest, your comment is unpublished.It creates a client only rule.. highly unlikely that the rule will run automatically
- To post as a guest, your comment is unpublished.Very helpful. No more spam email from vendors.
- To post as a guest, your comment is unpublished.GREAT help, thank you!
- To post as a guest, your comment is unpublished.Great post. Thanks so much!
- To post as a guest, your comment is unpublished.Thanks, it's a nice workaround to the fact that there's no 'not from X' feature.

Comments are closed.