Currently, as a computer to check emails, browse the internet and learn Mac OS, its a WIN! At some stage, I will purchase a MBP, but not the new M1. Apparently, with that model, one will not (currently) be able to install and use Parallels or a Windows 10 VM. So, there's that. Specs: MacBook Air 13' Early 2015 Memory: 8GB Processor: 1.6GHz dual.
Guest blog by Dishant Tripathi, Parallels Support Team
Next, set Parallels to full screen mode, and it will maximize to fill the external monitor. Parallels Desktop for Mac Parallels Desktop is a user-friendly virtual machine app that allows you to run Windows from within your macOS desktop. Parallels has two modes: Coherence mode allows you to hide the Windows interface while continuing to use Windows apps from your macOS desktop. Ports: While this dock makes it easy to connect more than one display, it contains only four ports in total – two Display Port ports with support for dual 4K 60Hz displays or a single 5K 60Hz display, a USB3.0 port and a gigabit Ethernet port. The dock does not need any kind of external power source.
Have you ever thought of working with Parallels Desktop on multiple screens?
Even if you haven’t, you’ll be amazed by how much it can enhance your experience. (In other words, it’s awesome.)
Thankfully, getting started with Parallels Desktop on multiple screens is really simple. All you have to do is plug in the second display to your Mac and expand your virtual machine depending on the type of view mode you prefer. Let’s take a look at each type in more detail:
Window View
In Window view mode, your VM is displayed in a separate window.
With multi-monitor setup, you can drag and drop your VM to the second display and work on it whenever you wish. This may be quite convenient, as you won’t have to open the VM from the control center every time you need it.

If your VM is in Coherence view mode, you can switch to Window mode by clicking on the Parallels Desktop icon at the top Mac menu bar and choosing View → Exit Coherence.
To switch to Window mode from Full Screen mode, follow these steps:
- Press Command+Control+F or move the pointer to the top of the screen until the OS X menu bar appears
- Click on the Parallels Desktop logo and select View→ Exit Full Screen.
Full Screen View
You can run your guest operating system in Full Screen view mode so it occupies the whole secondary screen and all the Mac OS X and Parallels Desktop controls will be on the primary screen. This option makes working in a VM even more seamless.
If you have your VM in Full Screen mode, then you can practically work on two separate operating systems together.
To switch to Full Screen mode, follow these steps:
- Switch your VM to Window Mode
- Drag it to the secondary screen
- Click on the Parallels Desktop logo in the top Mac menubar and select View → Full Screen.
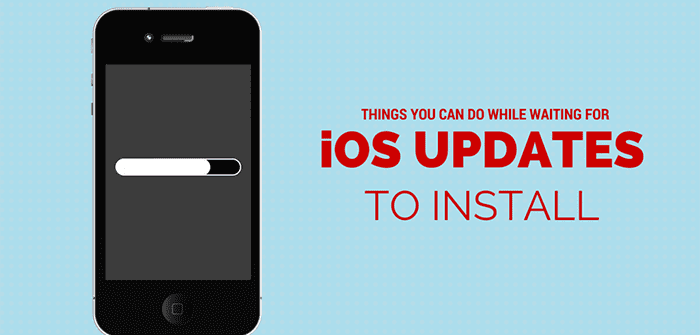
If you don’t drag and drop your VM to the external display, it will open in Full Screen mode on the primary display.
Coherence View

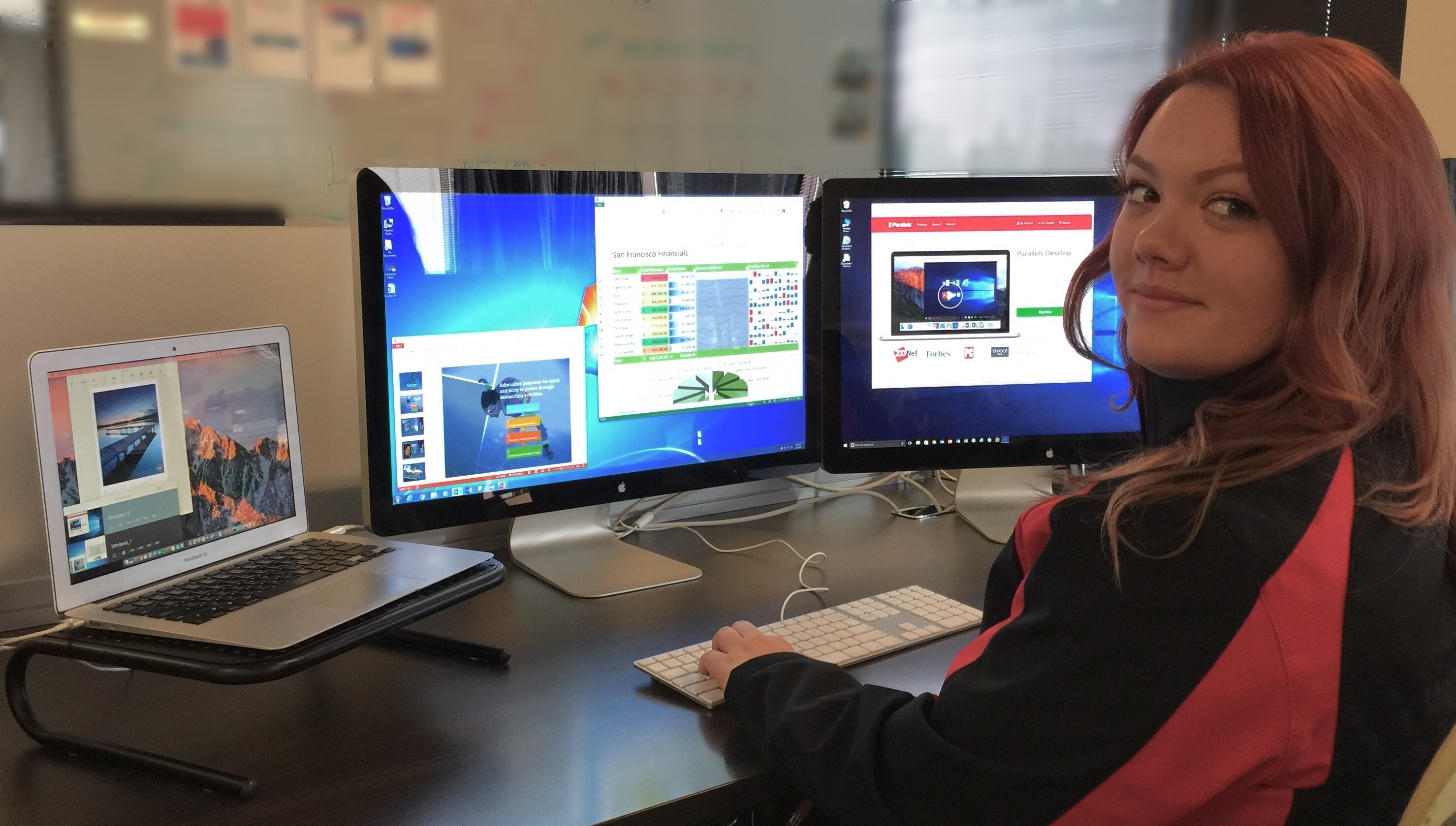
Coherence view mode provides a high level of integration between Mac OS X and your guest OS.
In this mode, you can have the Mac OS X Dock, Windows taskbar, and any applications running under these operating systems spread across your multiple displays.
To switch a running VM to Coherence mode, choose Coherence from the View menu, or use the following hot key combination: Ctrl+Cmd+C.
If you often need to present files and use an external display or projector, you might want to set your external display to presentation mode.
In this mode, you can work on a presentation in your VM and even project it, and your Mac will remain open on the other side—this way, you can continue work without interrupting the presentation.
To enter presentation mode, plug in your external display or projector and select “Yes” after receiving the following pop-up message:
One more important thing: What if you’re working on an important project on your VM, open on the second display, and all of a sudden your second monitor gets disconnected? Will all the data be lost? No worries! Everything will automatically shift to your primary display.
Parallels Display Settings
Gone are the days when we had to re-start our Mac in order to use Windows. The experience of using Parallels Desktop gets even better with multiple monitors.
Parallels Display Adapter
We hope you enjoyed this blog post—don’t forget to follow the Parallels Support team on Twitter! Need to run Windows on your Mac? Download our free 14-day trial.

Comments are closed.